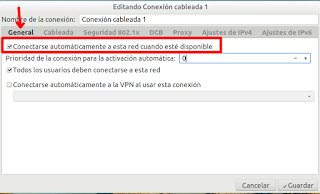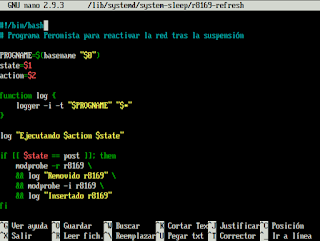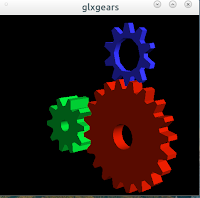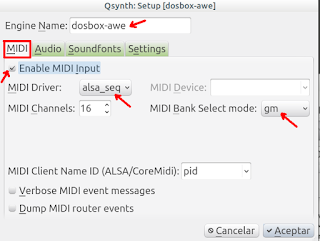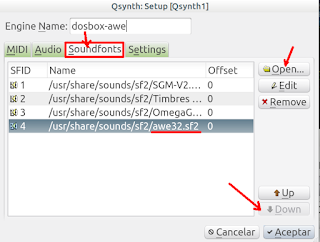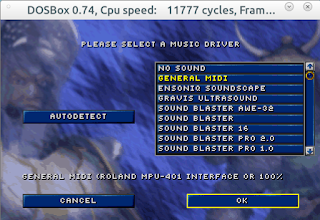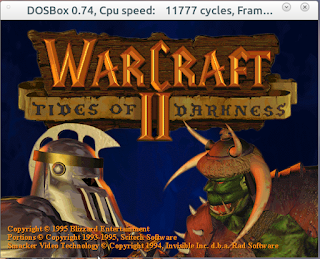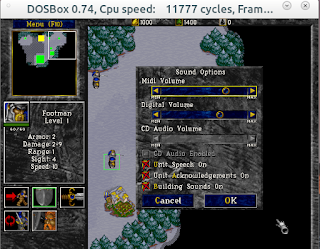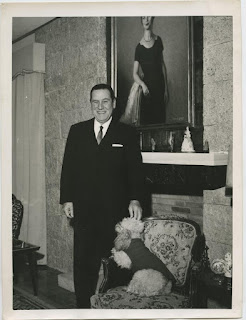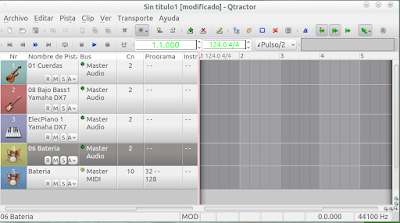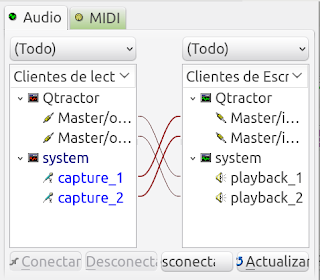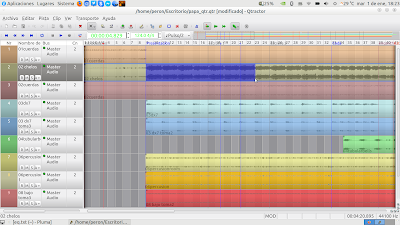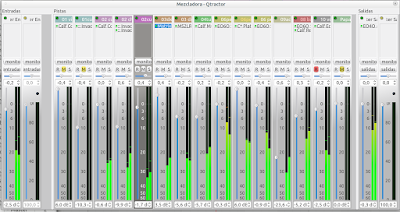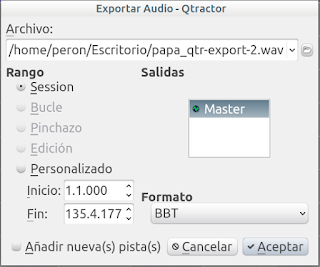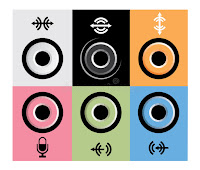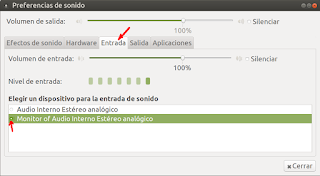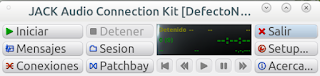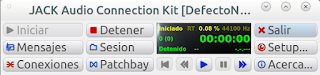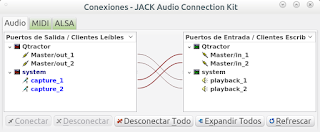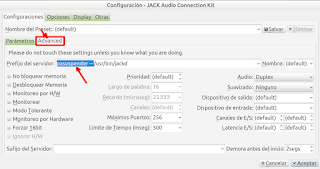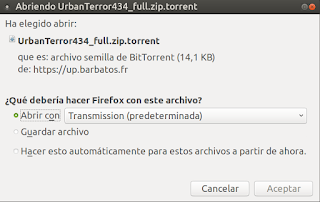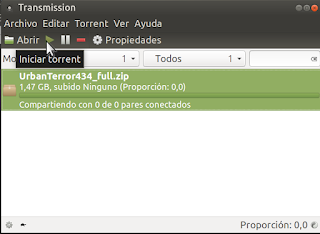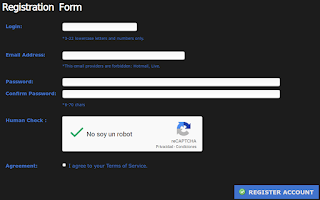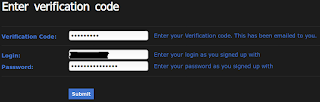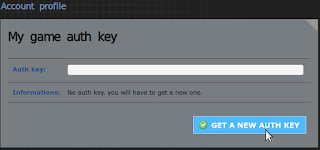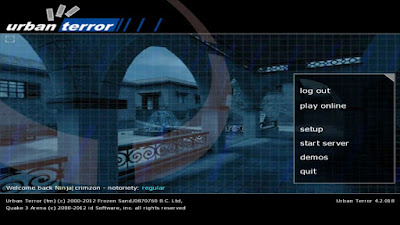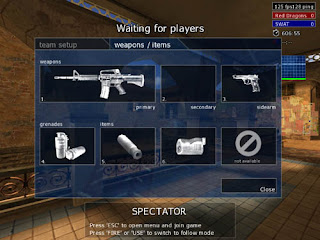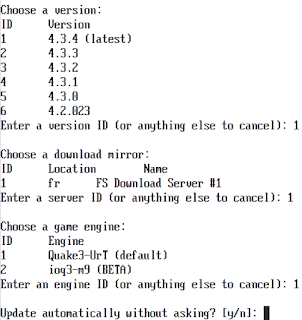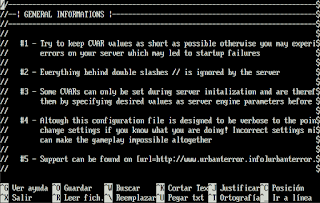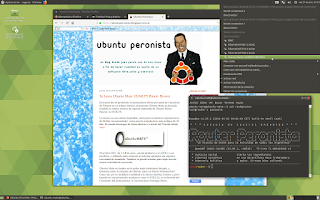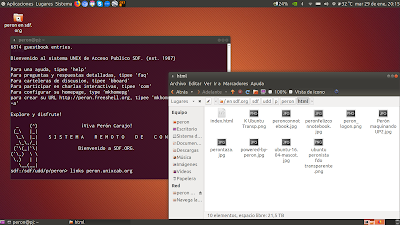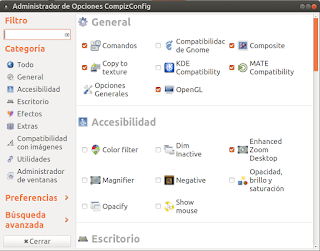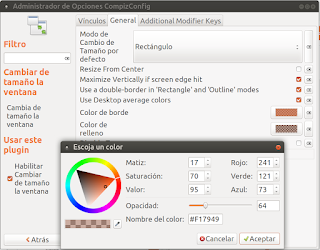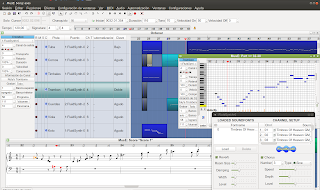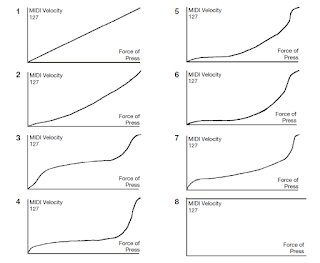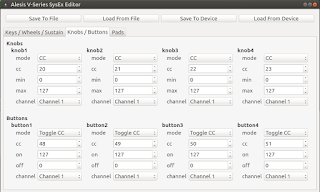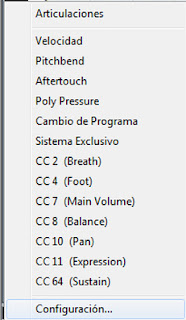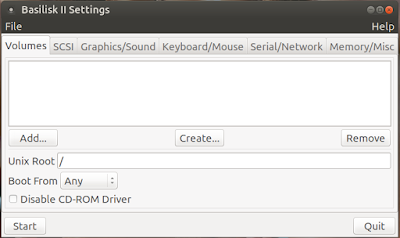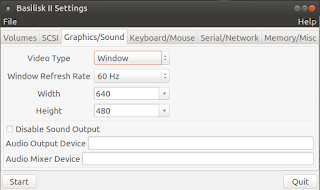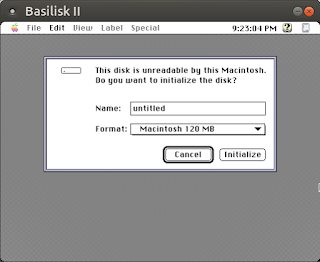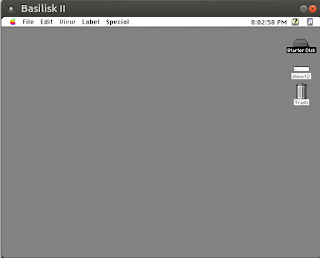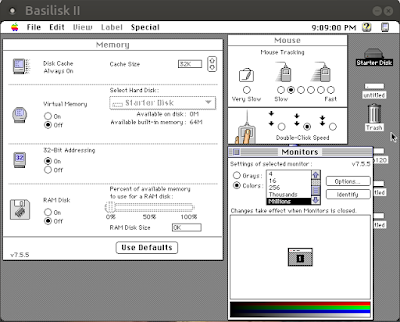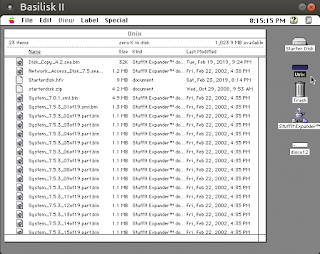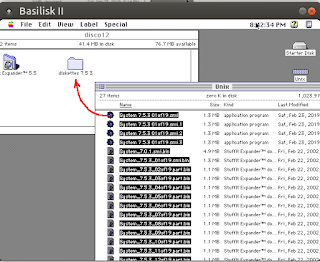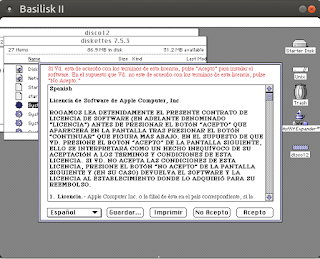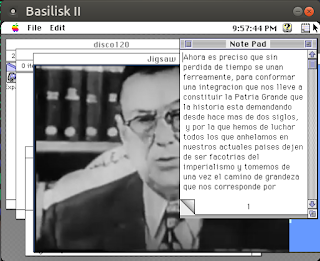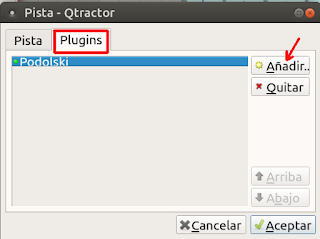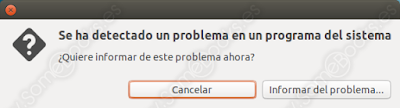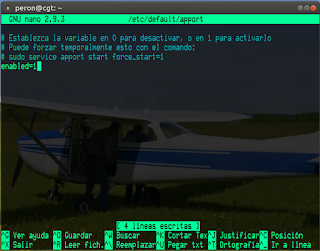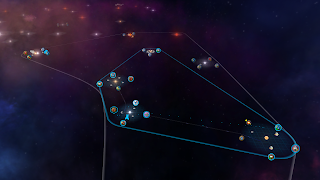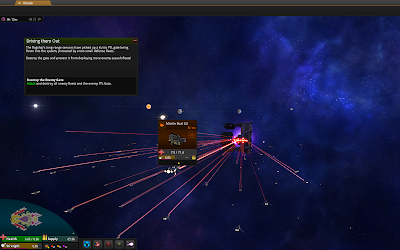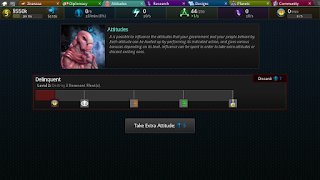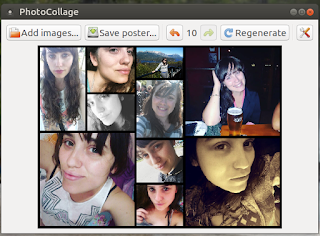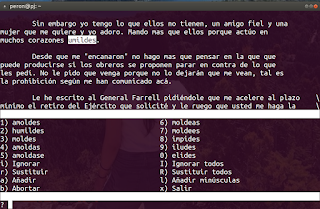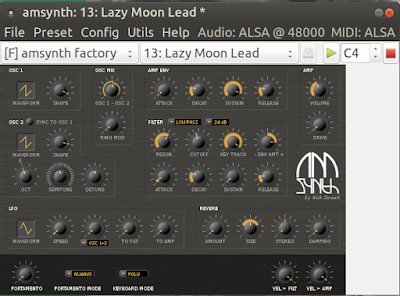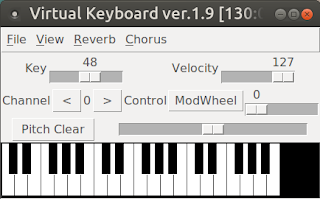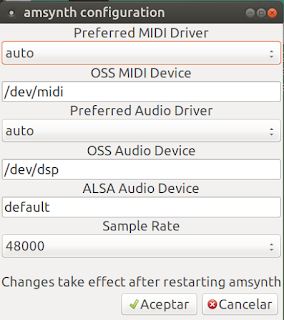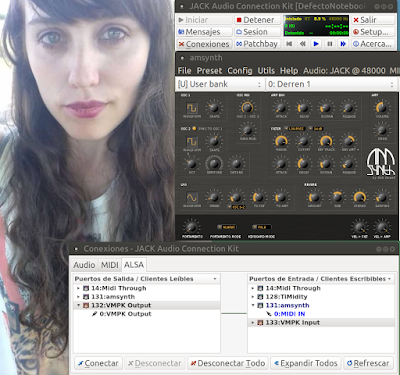¡Mis descamisados!
Es sabido por todos que, durante años, los trabajadores fueron víctimas de una injusticia. Sabían que el "año administrativo" usado para fijar los pagos de jornales, se compone de 52 semanas estatutarias (12 meses de 30 días cada uno). Pero el "año laboral" (los días efectivamente trabajados por el empleado), son más, ya que todos los meses no tienen el mismo número de días. Naturalmente, al trabajador le omitían estos días y le pagaban solo 48 semanas, y las 4 restantes se las tenían que cobrar a Magoya.
Resulta inolvidable aquel 11 de diciembre de 1945 cuando los trabajadores encuadrados bajo la Confederación General del Trabajo realizan una demostración de Masas con el objetivo de lograr la promulgación del Sueldo Anual Complementario, en un ambiente caldeado por una campaña electoral que enfrentaba a las fuerzas del laborismo contra un compacto frente político de la Unión Democrática, de fuerte corte demoliberal.
Es por ello que el General Farrell, a través del Decreto 33.302 del 20 de diciembre de 1945 otorga por primera vez el sueldo complementario, llamado desde entonces aguinaldo. Asimismo, el Decreto prevé también las Vacaciones Pagas y las indemnizaciones por despido injustificado. Constituye esto una realización efectiva a las reivindicaciones de los trabajadores.
Naturalmente que a un tonto solo hay que ponerle cerca una cuerda y se la atará al cogote nomás para ver cómo le aprieta: apenas salido el Decreto - las entidades patronales decidieron formar una Asamblea Permanente de Entidades de Comercio, la Industria y la Producción, con sede casualmente en el Colegio de Abogados y dirigida por un tal Eustaquio Méndez Delfino. No hay nada peor que un bruto con inquietudes. Se jugaron a no pagar, pero la bravata les duró menos que un turrón.
La Masa Obrera se alzó en discordia y ante un intento de lockout patronal hicieron tronar el escarmiento. A partir de la primera quincena de enero del 46 las entidades patronales ya estaban cediendo, y mucho más cuando - aplastada electoralmente la Unión Democrática - el Justicialismo llegó al gobierno.
Esto nos dicta que debemos esforzarnos y emprender una enconada lucha para lograr lo que anhelamos y nos corresponde por justo derecho. Esto tiene sin duda una correlación en la informática, cuya importancia no debemos subestimar.
Vean señores, el audio multicanal nos permite lograr un sonido posicional a través de un conjunto de 8 parlantes. En vez de usar sólo dos parlantes como es tradicional (izquierdo y derecho), podremos sumarles cuatro altavoces esquineros, más un parlante frontal y un altavoz exclusivo para bajos (subwoofer).
Para lograr esto dispongo de una tarjeta de sonido PCI-Express con chipset C-Media CMI8768. Se trata de un extendido chipset con salidas analógicas, pero también a través de una salida óptico-digital de formato S/PDIF.
Es importante notar que este chipset a veces lo encontramos también en algunas adaptadores de audio USB, y placas de audio PCI más antiguas, con el nombre de CMI8738. En el caso de las placas internas, no es raro encontrar audio posicional de 8 canales (normalmente conocidos como 7.1).
Para su funcionamiento óptimo, deseo conectarlo a un veterano amplificador Sony, con entradas analógicas y digitales.
A decir verdad, el audio analógico suele no tener más problemas que alguna levísima interferencia (normalmente inaudible). Sin embargo, nos somete a la esclavitud de un insufrible cablerío, pues debemos contar con al menos cuatro cables estéreo en nuestra PC, y divididos hacia los altavoces. La instalación se hace por lo tanto fija e incómoda.
El formato de codificación digital intenta solucionar esto con algunas tecnologías novedosas. Recibe el nombre técnico de IEC958, estandarizado por la Comisión Electrotécnica Internacional. Este opera por medio de la interfaz de conectores "TOSLINK", compatible con el sistema S/PDIF (Formato de interfaz digital de Sony/Phillips) usando cables de fibra óptica, y transmiten sus datos de forma lumínica a través de unos conectores cuadrados que contienen un LED rojo en su interior.
El amplificador se encarga de decodificar la señal lumínica, y envía a los altavoces la señal convertida, con una excelente calidad de audio.
En este caso, la salida analógica tradicional funciona, pero la digital no responde como debería hacerlo: no suena nada.
En primer lugar hemos de saber que desde Sistema / Preferencias / Hardware / Sonido podremos activar el control del frontend de configuración de audio, llamado en este caso Pulseaudio. En él podremos decidir cuál dispositivo de audio utilizar, y qué conectores usar (los analógicos o los digitales).
En nuestro caso, si elegimos audio Digital, no suena ni hace nada.
El problema radica en que la salida de audio está enmudecida ("mute") por defecto. Para activarla, no debemos utilizar Pulseaudio sino el mezclador Alsa. Para ello abrimos una Terminal e ingresamos:
alsamixer
...se abrirá el programa alsamixer con los controles de audio de nuestra placa de sonido, tanto analógicos como digitales.
Debemos asegurarnos que nuestro dispositivo de sonido esté seleccionado en la parte superior (si tuviésemos varios dispositivos de sonido, podremos elegirlos con F6), Acto seguido debemos usar las Flechas del Cursor para navegar hasta la salida S/PDIF. Debemos usar la letra "m", o el punto "." para activarlo. El indicador debería cambiar a "[00]" . Si indica "[MM]" significa que está enmudecido ("mute").
Una forma de verificarlo visualmente es observar el conector de la PC, si es necesario con un espejo y con las luces apagadas. Si lo desmuteamos, debería encenderse dentro del conector una luz LED roja.
Si este es el caso, conectamos el cable Toslink desde la salida digital de la PC a una de las entradas "OPTICAL IN" del amplificador (suelen tener una tapita plástica antipolvo que tenemos que remover, no es mala idea pegarla al cable con dos vueltas de cinta aisladora para no perderla).
Normalmente debemos consultar el manual de nuestro amplificador, en este caso, presiono la opción "Source" del mismo hasta que en el display aparezca la opción "OP IN 1" ("entrada óptica 1". Naturalmente, el amplificador tiene que tener los altavoces conectados a las salidas Front-out y Rear-out, Left-Out y Right-Out (en este caso a través de las tradicionales entradas RCA rojas y blancas).
Para salir de alsamixer debemos presionar Esc. Las opciones deberían mantenerse incluido tras un reinicio de sistema.
Al desmutearlo, el sonido debería salir por el amplificador. Podremos escoger entonces el perfil de audio que querramos (por ejemplo, 7.1 Digital IEC958). La tecnología es adecuada, hoy está siendo reemplazado ya por el HDMI, cuya ventaja es la de poder transmitir audio y video digital de alta resolución.
Es sabido por todos que, durante años, los trabajadores fueron víctimas de una injusticia. Sabían que el "año administrativo" usado para fijar los pagos de jornales, se compone de 52 semanas estatutarias (12 meses de 30 días cada uno). Pero el "año laboral" (los días efectivamente trabajados por el empleado), son más, ya que todos los meses no tienen el mismo número de días. Naturalmente, al trabajador le omitían estos días y le pagaban solo 48 semanas, y las 4 restantes se las tenían que cobrar a Magoya.
Resulta inolvidable aquel 11 de diciembre de 1945 cuando los trabajadores encuadrados bajo la Confederación General del Trabajo realizan una demostración de Masas con el objetivo de lograr la promulgación del Sueldo Anual Complementario, en un ambiente caldeado por una campaña electoral que enfrentaba a las fuerzas del laborismo contra un compacto frente político de la Unión Democrática, de fuerte corte demoliberal.
Es por ello que el General Farrell, a través del Decreto 33.302 del 20 de diciembre de 1945 otorga por primera vez el sueldo complementario, llamado desde entonces aguinaldo. Asimismo, el Decreto prevé también las Vacaciones Pagas y las indemnizaciones por despido injustificado. Constituye esto una realización efectiva a las reivindicaciones de los trabajadores.
Naturalmente que a un tonto solo hay que ponerle cerca una cuerda y se la atará al cogote nomás para ver cómo le aprieta: apenas salido el Decreto - las entidades patronales decidieron formar una Asamblea Permanente de Entidades de Comercio, la Industria y la Producción, con sede casualmente en el Colegio de Abogados y dirigida por un tal Eustaquio Méndez Delfino. No hay nada peor que un bruto con inquietudes. Se jugaron a no pagar, pero la bravata les duró menos que un turrón.
La Masa Obrera se alzó en discordia y ante un intento de lockout patronal hicieron tronar el escarmiento. A partir de la primera quincena de enero del 46 las entidades patronales ya estaban cediendo, y mucho más cuando - aplastada electoralmente la Unión Democrática - el Justicialismo llegó al gobierno.
Esto nos dicta que debemos esforzarnos y emprender una enconada lucha para lograr lo que anhelamos y nos corresponde por justo derecho. Esto tiene sin duda una correlación en la informática, cuya importancia no debemos subestimar.
Vean señores, el audio multicanal nos permite lograr un sonido posicional a través de un conjunto de 8 parlantes. En vez de usar sólo dos parlantes como es tradicional (izquierdo y derecho), podremos sumarles cuatro altavoces esquineros, más un parlante frontal y un altavoz exclusivo para bajos (subwoofer).
Para lograr esto dispongo de una tarjeta de sonido PCI-Express con chipset C-Media CMI8768. Se trata de un extendido chipset con salidas analógicas, pero también a través de una salida óptico-digital de formato S/PDIF.
Es importante notar que este chipset a veces lo encontramos también en algunas adaptadores de audio USB, y placas de audio PCI más antiguas, con el nombre de CMI8738. En el caso de las placas internas, no es raro encontrar audio posicional de 8 canales (normalmente conocidos como 7.1).
Para su funcionamiento óptimo, deseo conectarlo a un veterano amplificador Sony, con entradas analógicas y digitales.
A decir verdad, el audio analógico suele no tener más problemas que alguna levísima interferencia (normalmente inaudible). Sin embargo, nos somete a la esclavitud de un insufrible cablerío, pues debemos contar con al menos cuatro cables estéreo en nuestra PC, y divididos hacia los altavoces. La instalación se hace por lo tanto fija e incómoda.
El formato de codificación digital intenta solucionar esto con algunas tecnologías novedosas. Recibe el nombre técnico de IEC958, estandarizado por la Comisión Electrotécnica Internacional. Este opera por medio de la interfaz de conectores "TOSLINK", compatible con el sistema S/PDIF (Formato de interfaz digital de Sony/Phillips) usando cables de fibra óptica, y transmiten sus datos de forma lumínica a través de unos conectores cuadrados que contienen un LED rojo en su interior.
El amplificador se encarga de decodificar la señal lumínica, y envía a los altavoces la señal convertida, con una excelente calidad de audio.
En este caso, la salida analógica tradicional funciona, pero la digital no responde como debería hacerlo: no suena nada.
En primer lugar hemos de saber que desde Sistema / Preferencias / Hardware / Sonido podremos activar el control del frontend de configuración de audio, llamado en este caso Pulseaudio. En él podremos decidir cuál dispositivo de audio utilizar, y qué conectores usar (los analógicos o los digitales).
En nuestro caso, si elegimos audio Digital, no suena ni hace nada.
El problema radica en que la salida de audio está enmudecida ("mute") por defecto. Para activarla, no debemos utilizar Pulseaudio sino el mezclador Alsa. Para ello abrimos una Terminal e ingresamos:
alsamixer
...se abrirá el programa alsamixer con los controles de audio de nuestra placa de sonido, tanto analógicos como digitales.
Debemos asegurarnos que nuestro dispositivo de sonido esté seleccionado en la parte superior (si tuviésemos varios dispositivos de sonido, podremos elegirlos con F6), Acto seguido debemos usar las Flechas del Cursor para navegar hasta la salida S/PDIF. Debemos usar la letra "m", o el punto "." para activarlo. El indicador debería cambiar a "[00]" . Si indica "[MM]" significa que está enmudecido ("mute").
Una forma de verificarlo visualmente es observar el conector de la PC, si es necesario con un espejo y con las luces apagadas. Si lo desmuteamos, debería encenderse dentro del conector una luz LED roja.
Si este es el caso, conectamos el cable Toslink desde la salida digital de la PC a una de las entradas "OPTICAL IN" del amplificador (suelen tener una tapita plástica antipolvo que tenemos que remover, no es mala idea pegarla al cable con dos vueltas de cinta aisladora para no perderla).
Normalmente debemos consultar el manual de nuestro amplificador, en este caso, presiono la opción "Source" del mismo hasta que en el display aparezca la opción "OP IN 1" ("entrada óptica 1". Naturalmente, el amplificador tiene que tener los altavoces conectados a las salidas Front-out y Rear-out, Left-Out y Right-Out (en este caso a través de las tradicionales entradas RCA rojas y blancas).
Para salir de alsamixer debemos presionar Esc. Las opciones deberían mantenerse incluido tras un reinicio de sistema.
Al desmutearlo, el sonido debería salir por el amplificador. Podremos escoger entonces el perfil de audio que querramos (por ejemplo, 7.1 Digital IEC958). La tecnología es adecuada, hoy está siendo reemplazado ya por el HDMI, cuya ventaja es la de poder transmitir audio y video digital de alta resolución.