Los discursos de Juan Perón constituian una amalgama de percusión y color Justicialista. En uno de sus discursos frente a Plaza de Mayo, explicó como instalar con facilidad y al unísono desde la terminal un excelente paquete de plugins de audio LV2 y VST para Ubuntu.
¡Trabajadores!
Siempre he dicho que llevo en mis oídos la más maravillosa música, que es aquella generada a través de Software Libre.
El Movimiento Obrero se ha encargado de producir herramientas de excelencia para editar y componer música en una computadora libre, pero también es cierto que por más libres que sean las aplicaciones, no podemos programarlas desde un primer momento para que hagan todas.
La filosofía de nuestras organziaciones es bien clara: "para un software peronista no puede haber nada mejor que otro software peronista". Es por tal motivo que los programas libres pueden mancomunarse junto a otros libres, y atresar una unidad indisoluble e infinita. Esta cooperación que nos inspira puede llevarse a los programas de audio, para que sus cadenas de señal de audio pase de ser buena, a ser la mejor.
(Ovación).
No es secreto para nadie que estas grandes aplicaciones para la grabación de digital de audio (llamados en la jerga "DAW"), responden a la misma premisa. Ellas pueden albergar paquetes de efectos o instrumentos virtuales creados por otros procesos, y al cual están encadenados. De esta manera podemos encadenar un generador de sonido a un rack de efectos, como si de un carísimo estudio profesional se tratara. Ya he explicado en la Confederación General del Trabajo cómo instalar Qtractor, pero también existen otras como Ardour, LMMS, etc.
Pues bien, estos racks de efectos virtuales pueden tomar distintos calificativos. Los hay LV2, los hay LADSPA, los hay DSSI, los hay VST, pero todos trabajan en GNU con Linux. Sin duda LV2 es el más potente y nativo bajo Linux, pero también son muy comunes los VST, muchas veces privativos y pensados para otras plataformas de la ogniminiosa oligarquía.
¿Qué sucede si queremos utilizar LV2 o VST en Ubuntu? Lo lógico es que tengamos que descargarlos e instalarlos, y en ocasiones también compilarlos para lograr nuestro cometido. Esta tarea no es moco de pavo para el neófito, por lo que muchas veces el Pueblo requiere una mano con eso. Por tal motivo os indicaré de forma sencilla cómo instalar un buen conjunto de plugins, compilado por los compañeros del Proyecto DISTRHO.
El Proyecto DISTRHO se encarga de empaquetar o en ciertos casos, compilar distintos racks de efectos libres, y los portan al formato VST o LV2 a fin de poder utilizarlos de manera sencilla en Ubuntu. Podremos descargar un minipaquete pack de ellos directamente desde la terminal. Este comprende tres plugins simplones. Entre ellos contaremos con un ecualizador gráfico de tres bandas 3-Band EQ, un separador de bandas 3-Band Splitter, y un delay estéreo, el Ping Pong Pan, que nos puede servir en mezclas hip-hop.
Sin embargo, el resto de los paquetes portados son los que aportan excelencia. Entre ellos tendremos al Artican Audio se presenta con dos plugins, entre ellos The Pilgrim 2, un filtro resonante con corte de frecuencia.
Dexed es un excelente instrumento virtual, ahora en formato LV2 y VST, capaz de simular con varios motores gráficos a los clásicos Yamaha DX7 de 6 operadores, los primeros sintetizadores digitales programabales y fundamentales en los 80s. De este ya he hablado en detalle para instalarlo como standalone, pues puede recibir volcados de memoria originales de tales sintetizadores para utilizarlo como patches del mismo.
El JuceOPL es un instrumento virtual en VST y LV2, que emplea una emulación de chip de sonido Yamaha OPL3 como los que venían en las clásicas placas de sonido AdLib y SoundBlaster.
Luftikus es un rack de ecualización para de cinco bandas, pensado para dar una tonalildad y calidez analógica simulada a nuestras mezclas. Es adecuado para el mástering.
Mverb es un rack de reverberación que nos da un sonido noventoso, es programable para distintas bandas de frecuencia, e incorpora un pre-amplificador de ganancia simulado y un amplificador final. Es ideal para ponerlo al final de la cadena de audio de una pista, pues es muy liviano.
El Obdx es un instrumento sintetizador virtual, que viene en formato LV2 y también el viejo VST. Se encarga de proporcionarnos un sonido inspirado en los clásicos y raros sintetizadores aditivos de tres osciladores de la marca Oberheim, como el OB-X, el OB-XA, OB-8, etc.
Pitched Delay es un efecto de retraso capaz de someter la onda de entrada a una deformación sónica octavada, para lograr distintos efectos de rebote musical en su eco digital. Lo podremos programar con distantas cantidades de pasos, tiempos del retraso, y generar sonidos secos o húmedos para el staccatto reverberado/corificado.
Refine es un filtro de salida con analizador gráfico, cuya misión es modificar ciertos aspectos de la mezcla, entre ellos la calidez, la espacialización y el punch de la misma. Trabaja mejor como filtro limitador de salida con una ecualización paramétrica suave, ideal para la masterización.
Stereo Source Separator es precisamente un separador de fase estéreo para las señales de origen, por lo cual conviene utilizarlo en pistas estéreo individuales. Consta con dos filtros separadores de bandas (pasabajo y pasalto).
El kit de plugins TAL cuentan con varios racks VST y LV2, entre ellos tres reverbs, el TAL Dub-3, un filtro dinámico (TAL Filter II), y el deformador TAL Vocorder. Uno de los más conocidos sintetizadores libres es el viejo Synth1 NoiseMaker.
Mi favorita es el sencillo rack reverberador TAL-Reverb, que propone un eco bien cálido y ochentoso, excelente cuando la combinamos con el sintetizador Dexed "a seco", o el mucho más limitado JuceOPL.
El sintetizador VEX es un sintetizador substractivo de 3 osciladores y disparador de samples, tal vez una mezcla de los sintetizadores PCM sintetizados tipo Korg. Posee una gran variedad de ondas para sus tonos principales. Cada uno de los tres osciladores es completamente autónomo (el botón rojo activa el banco de oscilación respectivo). Cada banco tiene su propio ajuste de octavador, desafinación, ajuste de fase, sección de filtros con generador de envolvente, capacidad de filtrado pasabajo/pasalto, secciones LFO, canalizado de efectos para sus secciones de reverberación, coro y retraso. A su vez, cada oscilador cuenta con un arpegiador de 16 compases (lo abrimos haciendo clic en el botón azul). Este arpegiador puede regularse en velocidad y sincronismo cromático.
Wolfpetinger es un instrumento sintetizador substractivo polifónico con antialiasing, que funciona como plugin LV2.
Primero Abrimos una terminal con Ctrl+Alt+T. Siempre como primera medida conviene instalar el paquete de plugins de audio oficial de Ubuntu Sturidio.
sudo apt instal ubuntustudio-audio-plugins
Nuestro sistema nos pedirá nuestra contraseña de Conductor, y descargará una muy buena colección. Por otro lado, armará de forma automática toda la estructura de sistema para albergar más y nuevos plugins, lo cual facilita mucho la instalación de lo demás. Conforme esté sea una realidad efectiva, podremos descargar e instalar las versiones de 64 bits de todos los plugins del proyecto DISTRHO. Para ello en la terminal ingresamos el siguiente bloque de Comandos de Organización.
Nota: En caso de que contemos con una arquitectura de 32 bits, debemos reemplazar en los siguientes comandos "64" por "32". Para ello podríamos simplemente usar la función "reemplazar" de cualquier editor de texto.
cd ~/Descargas/ ;
mkdir plugins/ ;
cd ~/Descargas/plugins/ ;
wget https://github.com/DISTRHO/DPF-Plugins/releases/download/v1.1/distrho-mini-series-linux64.tar.xz ;
wget https://github.com/DISTRHO/DISTRHO-Ports/releases/download/2018-04-16/arctican-plugins-linux64.tar.xz ;
wget https://github.com/DISTRHO/DISTRHO-Ports/releases/download/2018-04-16/dexed-linux64.tar.xz ;
wget https://github.com/DISTRHO/DISTRHO-Ports/releases/download/2018-04-16/drowaudio-plugins-linux64.tar.xz ;
wget https://github.com/DISTRHO/DISTRHO-Ports/releases/download/2018-04-16/juce-opl-linux64.tar.xz ;
wget https://github.com/DISTRHO/DISTRHO-Ports/releases/download/2018-04-16/luftikus-linux64.tar.xz ;
wget https://github.com/DISTRHO/DPF-Plugins/releases/download/v1.1/mverb-linux64.tar.xz ;
wget https://github.com/DISTRHO/DISTRHO-Ports/releases/download/2018-04-16/obxd-linux64.tar.xz ;
wget https://github.com/DISTRHO/DISTRHO-Ports/releases/download/2018-04-16/pitcheddelay-linux64.tar.xz ;
wget https://github.com/DISTRHO/DISTRHO-Ports/releases/download/2018-04-16/refine-linux64.tar.xz ;
wget https://github.com/DISTRHO/DISTRHO-Ports/releases/download/2018-04-16/stereosourceseparation-linux64.tar.xz ;
wget https://github.com/DISTRHO/DISTRHO-Ports/releases/download/2018-04-16/tal-plugins-linux64.tar.xz ;
wget https://github.com/DISTRHO/DISTRHO-Ports/releases/download/2018-04-16/vex-linux64.tar.xz ;
wget https://github.com/DISTRHO/DISTRHO-Ports/releases/download/2018-04-16/wolpertinger-linux64.tar.xz ;
cd ~/Descargas/plugins/ ;
tar -xJf distrho-mini-series-linux64.tar.xz ;
cd ~/Descargas/plugins/distrho-mini-series-linux64/ ;
sudo mv 3BandEQ-vst.so /usr/lib/vst/ ;
sudo mv 3BandSplitter-vst.so /usr/lib/vst/ ;
sudo mv PingPongPan-vst.so /usr/lib/vst/ ;
sudo mv 3BandEQ.lv2/ /usr/lib/lv2/ ;
sudo mv 3BandSplitter.lv2/ /usr/lib/lv2/ ;
sudo mv PingPongPan.lv2/ /usr/lib/lv2/ ;
sudo mv 3BandEQ-ladspa.so /usr/lib/ladspa/ ;
sudo mv 3BandSplitter-ladspa.so /usr/lib/ladspa/ ;
sudo mv PingPongPan-ladspa.so /usr/lib/ladspa/ ;
sudo mv *.so /usr/lib/dssi/
sudo mv 3BandEQ-dssi/ /usr/lib/dssi/ ;
sudo mv 3BandSplitter-dssi/ /usr/lib/dssi/ ;
sudo mv PingPongPan-dssi/ /usr/lib/dssi/ ;
cd ~/Descargas/plugins/
tar -xJf arctican-plugins-linux64.tar.xz
cd ~/Descargas/plugins/arctican-plugins-linux64/ ;
sudo mv *.so /usr/lib/vst/ ;
sudo mv TheFunction.lv2/ /usr/lib/lv2/ ;
sudo mv ThePilgrim.lv2/ /usr/lib/lv2/ ;
cd ~/Descargas/plugins/
tar -xJf drowaudio-plugins-linux64.tar.xz ;
cd ~/Descargas/drowaudio-plugins-linux64/ ;
sudo mv *.so /usr/lib/vst/ ;
sudo mv drowaudio-distortion.lv2/ /usr/lib/lv2/ ;
sudo mv drowaudio-flanger.lv2/ /usr/lib/lv2/ ;
sudo mv drowaudio-tremolo.lv2/ /usr/lib/lv2/ ;
sudo mv drowaudio-distortionshaper.lv2/ /usr/lib/lv2/ ;
sudo mv drowaudio-reverb.lv2/ /usr/lib/lv2/ ;
cd ~/Descargas/plugins/ ;
tar -xJf juce-opl-linux64.tar.xz ;
cd ~/Descargas/plugins/juce-opl-linux64/ ;
sudo mv *.so /usr/lib/vst/ ;
sudo mv JuceOPL.lv2/ /usr/lib/lv2/ ;
cd ~/Descargas/plugins/ ;
tar -xJf luftikus-linux64.tar.xz ;
cd ~/Descargas/plugins/luftikus-linux64/ ;
sudo mv *.so /usr/lib/vst/ ;
sudo mv Luftikus.lv2/ /usr/lib/lv2/ ;
#instalar mreverb
cd ~/Descargas/plugins/ ;
tar -xJf mverb-linux64.tar.xz ;
cd ~/Descargas/plugins/mverb-linux64/ ;
sudo mv MVerb-vst.so /usr/lib/vst/ ;
sudo mv MVerb.lv2/ /usr/lib/lv2/ ;
sudo mv MVerb-dssi/ /usr/lib/dssi/ ;
sudo mv MVerb-dssi.so /usr/lib/dssi/ ;
sudo mv MVerb-ladspa.so /usr/lib/ladspa/ ;
cd ~/Descargas/plugins/ ;
tar -xJf obxd-linux64.tar.xz ;
cd ~/Descargas/plugins/obxd-linux64/ ;
sudo mv *.so /usr/lib/vst/ ;
sudo mv Obxd.lv2/ /usr/lib/lv2/ ;
cd ~/Descargas/plugins/ ;
tar -xJf pitcheddelay-linux64.tar.xz
cd ~/Descargas/plugins/pitcheddelay-linux64/
sudo mv *.so /usr/lib/vst/ ;
sudo mv PitchedDelay.lv2/ /usr/lib/lv2/ ;
cd ~/Descargas/plugins/ ;
tar -xJf refine-linux64.tar.xz ;
cd ~/Descargas/plugins/refine-linux64/ ;
sudo mv *.so /usr/lib/vst/ ;
sudo mv ReFine.lv2/ /usr/lib/lv2/ ;
cd ~/Descargas/plugins/ ;
tar -xJf stereosourceseparation-linux64.tar.xz
cd ~/Descargas/plugins/stereosourceseparation-linux64/
sudo mv *.so /usr/lib/vst/ ;
sudo mv StereoSourceSeparation.lv2/ /usr/lib/lv2/ ;
cd ~/Descargas/plugins/ ;
tar -xJf tal-plugins-linux64.tar.xz ;
sudo mv *.so /usr/lib/vst/ ;
sudo mv TAL-Dub-3.lv2/ /usr/lib/lv2/ ;
sudo mv TAL-Filter-2.lv2/ /usr/lib/lv2/ ;
sudo mv TAL-Filter.lv2/ /usr/lib/lv2/ ;
sudo mv TAL-NoiseMaker.lv2/ /usr/lib/lv2/ ;
sudo mv TAL-Reverb-2.lv2/ /usr/lib/lv2/ ;
sudo mv TAL-Reverb-3.lv2/ /usr/lib/lv2/ ;
sudo mv TAL-Reverb.lv2/ /usr/lib/lv2/ ;
sudo mv TAL-Vocoder-2.lv2/ /usr/lib/lv2/ ;
cd ~/Descargas/plugins/ ;
tar -xJf vex-linux64.tar.xz ;
cd ~/Descargas/plugins/vex-linux64/ ;
sudo mv *.so /usr/lib/vst/ ;
sudo mv Vex.lv2/ /usr/lib/lv2/ ;
mkdir ~/.lv2/ ;
cd ~/.lv2/ ;
wget http://linuxsynths.com/VexPatchesDemos/VexPatches01.tar.gz ;
wget http://linuxsynths.com/VexPatchesDemos/VexPatches02.tar.gz ;
tar xvzf VexPatches01.tar.gz ;
tar xvzf VexPatches01.tar.gz ;
cd ~/Descargas/plugins/ ;
tar -xJf wolpertinger-linux64.tar.xz ;
cd ~/Descargas/plugins/wolpertinger-linux64/ ;
sudo mv *.so /usr/lib/vst/ ;
sudo mv Wolpertinger.lv2/ /usr/lib/lv2/ ;
cd ~/Descargas/plugins/ ;
tar -xJf dexed-linux64.tar.xz
cd ~/Descargas/plugins/dexed-linux64/
sudo mv Dexed.lv2/ /usr/lib/lv2/ ;
Una vez instalado los plugins, ya no necesitaremos sus archivos de base, los cuales podremos borrar con:
cd ~/Descargas/plugins/ ;
rm *.tar.xz ;
cd ~/Descargas ;
rm -r /plugins/ ;

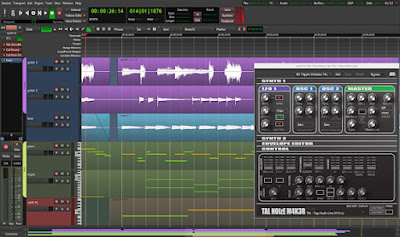
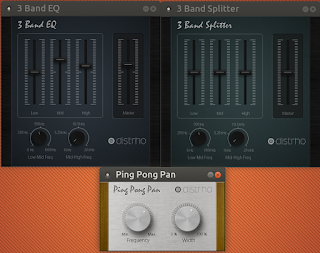

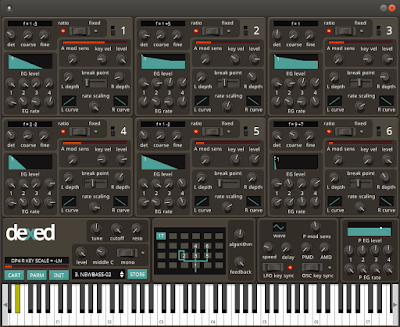




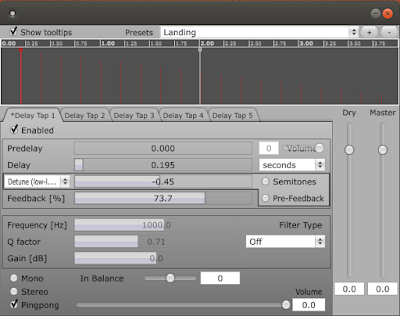

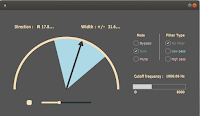



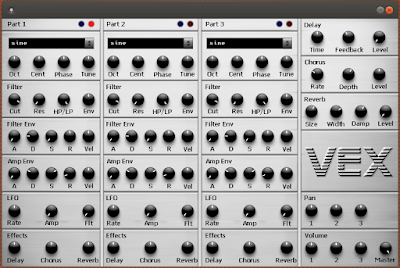
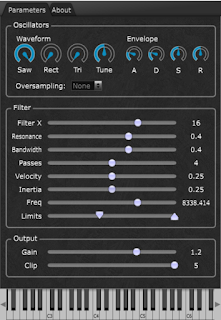




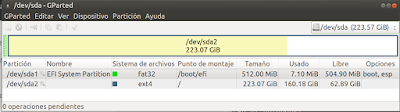
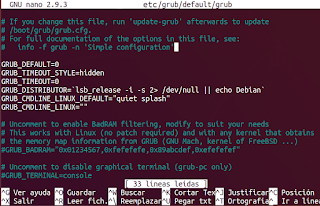


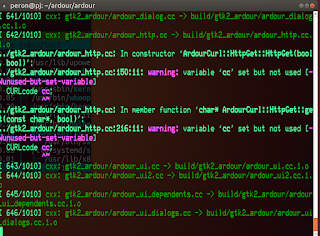
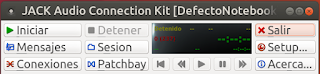




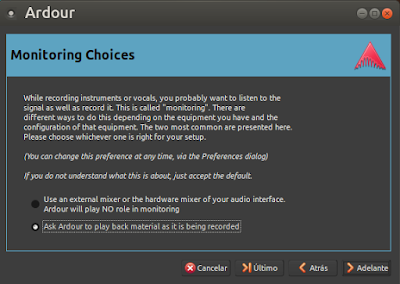



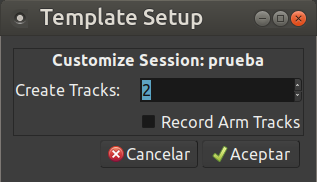

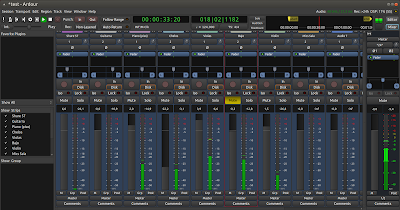
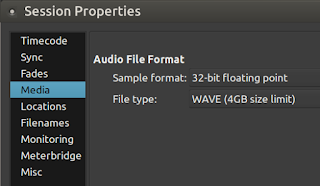






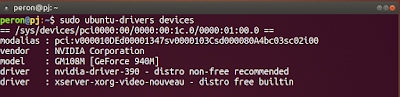
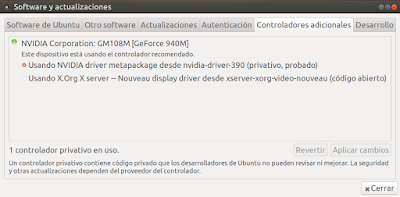
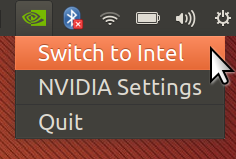
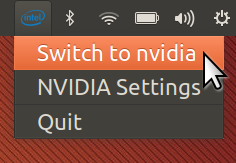

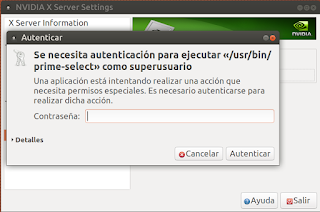
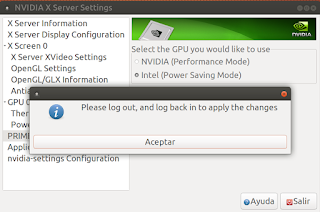

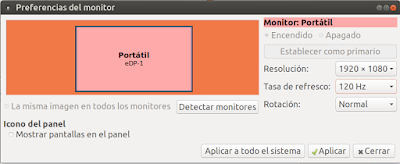




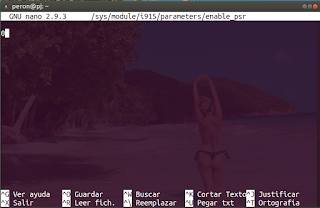







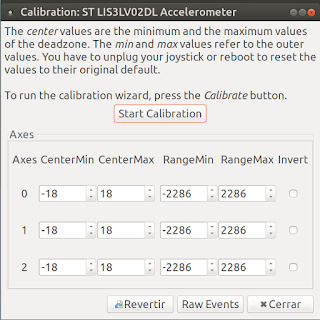

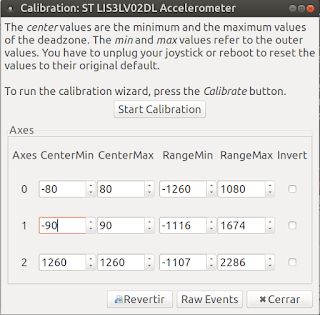

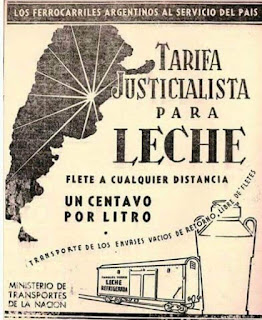



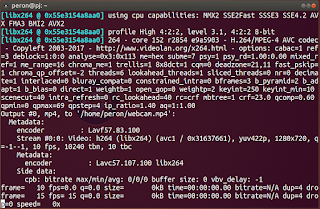


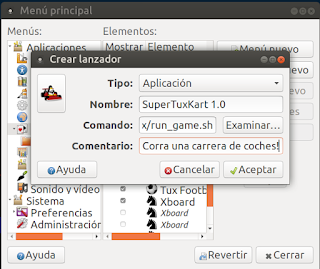


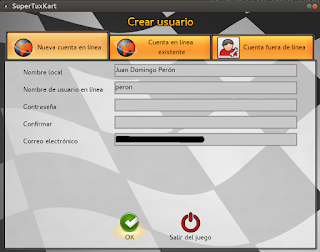

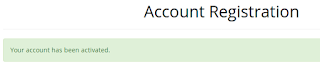

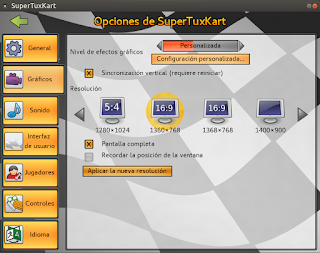




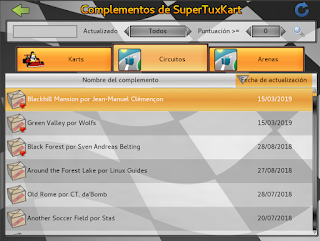
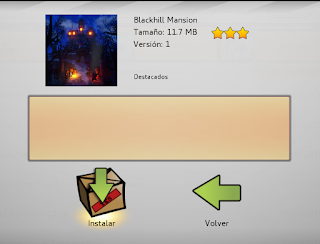



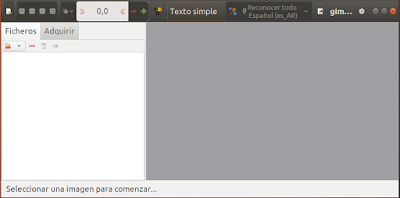
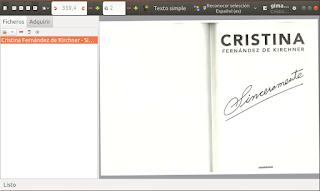


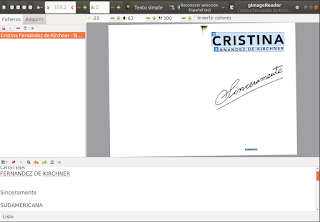
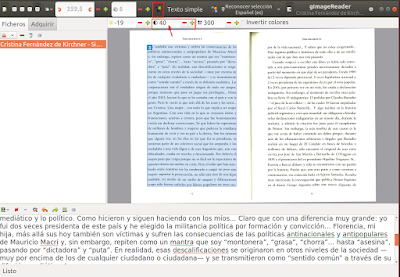
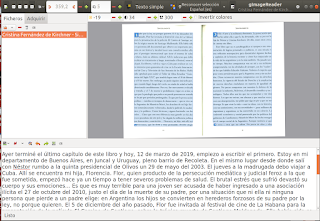
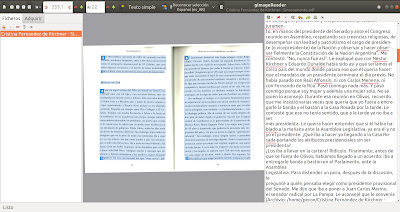


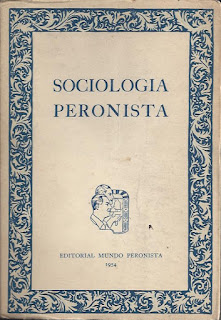
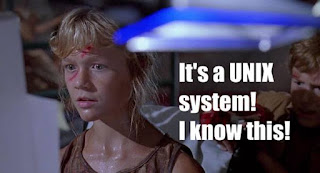



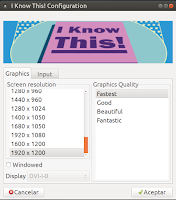

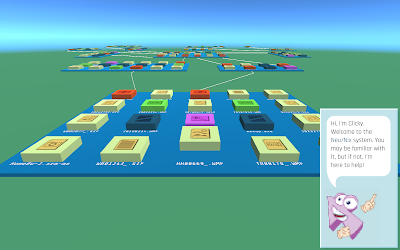
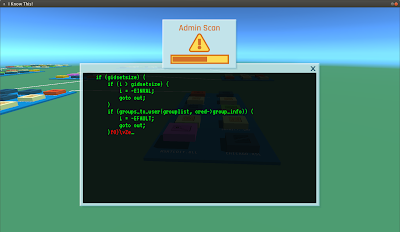

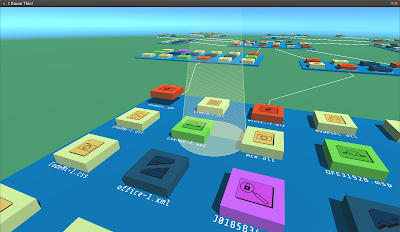
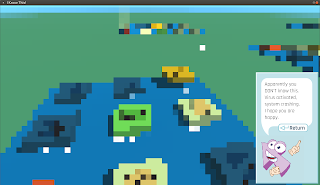

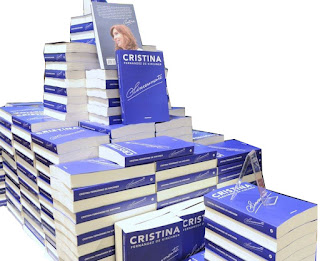
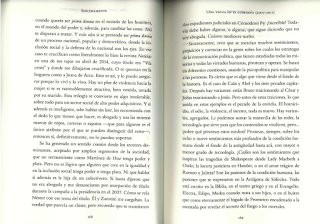

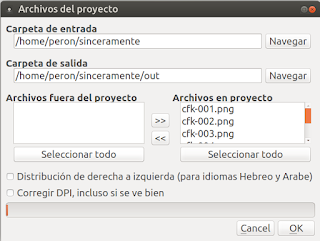
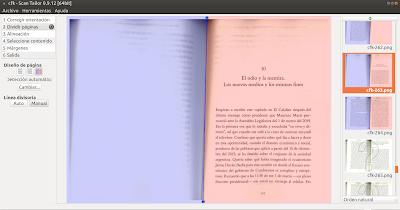
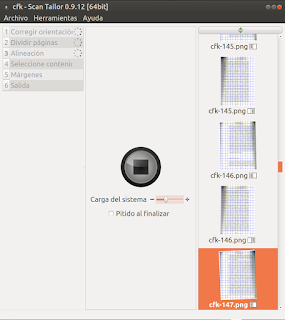
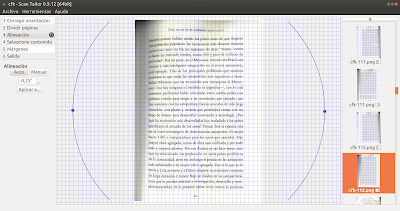
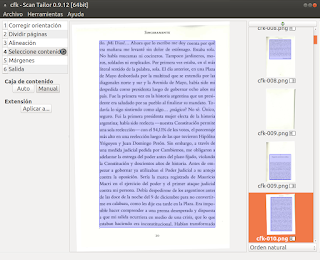

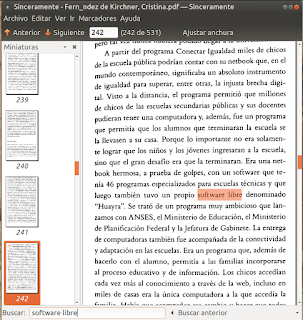





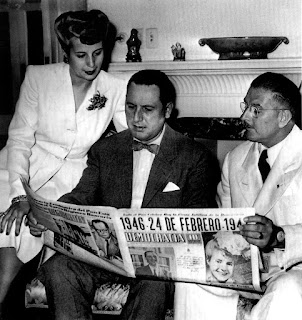





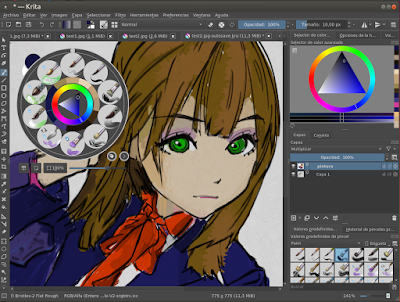




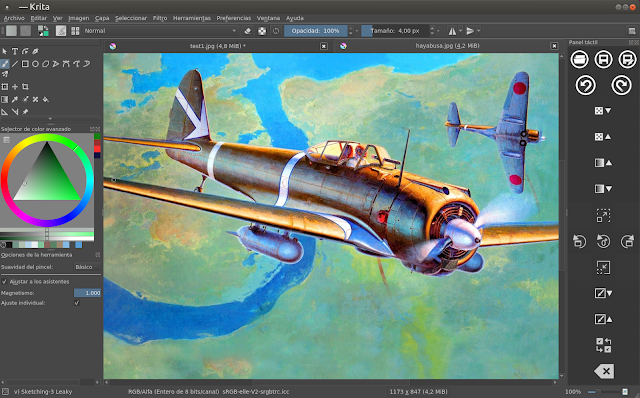



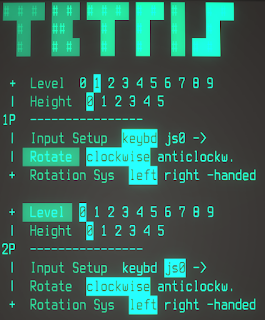

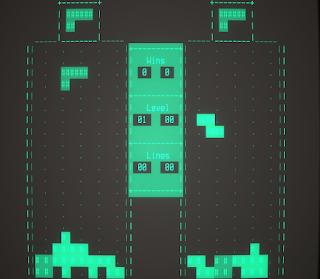
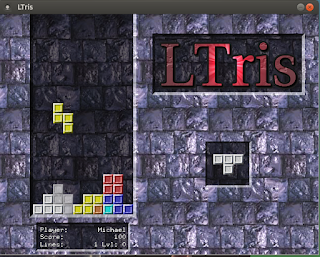
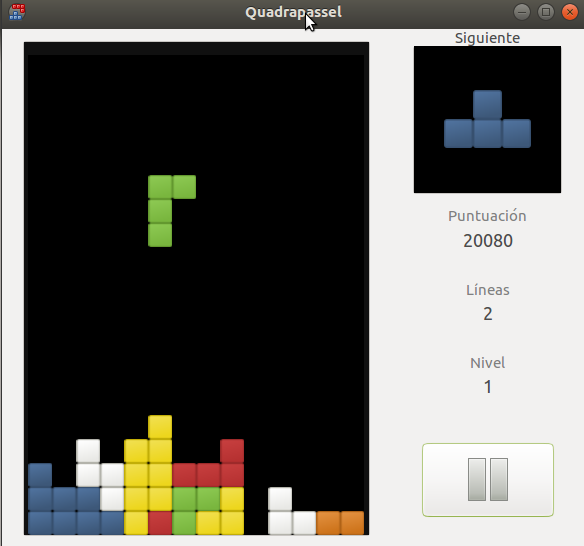





![An American Tail [1986] [DVD5-R1] [Latino]](http://iili.io/FjktrS2.jpg)

