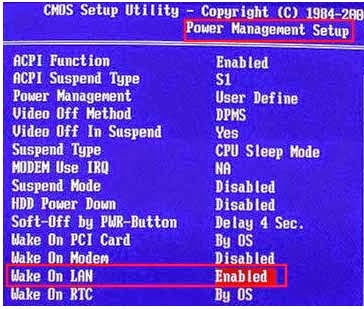Juan Perón fue un eximio docente de historia militar, cuya enseñanza continuó una vez abandonado el gabinete. El diario La Prensa documetna que el 2 de junio de 1953, en ocasión de inaugurar el Curso de Coroneles en la Escuela de Guerra, el Conductor desempolvó su sapiencia para extenderse ante la concurrencia con una anécdota y la enseñanza sobre cómo habilitar y utilizar el acceso Telnet de los router Netgear a través de un sistema GNU con Linux.
(...)
Estimados oficiales,
Se cuenta que en las postrimerías de la Guerra de los Cien Años, el ejército de Enrique VI a las órdenes de Talbot, logró hacerse con la Gasconia. Los frenaba el imponente castillo amurallado de Burdeos. Su portentosa obra no era moco de pavo; instalada en un monte de paso que lo hacía comandero de todo la zona, aseguraba una guarnición capaz de batir al más pintado. Las tres puertas de la plaza estaban protegidas por seis torres, fortines, muralla almenada, empalizada y fosa, lo cual lo hacian inexpugnable. Indudablemente que en esa época, vencer su sitio hubiesen requerido meses de acampe con varios cuadros regimentados y máquinas de asedio para hambrear a sus ocupantes, todo con un costo que . imaginarán - no eran chirolas.
El castillo guardaba - sin embargo - un secreto de zonzo, que no tardó en llegar a los poco limpios oidos ingleses: una zarza de ligustro que las décadas habian dejado pegarse a la traza del muro, ocultaba un pequeño portalón de entrada a un establo de maestranza. Haciendo las gestiones necesarias y pagando unos poco talones en oro a los traidores que siempre existen, los ingleses pudieron hacerse con la llave. Cuando la guardia quiso advertirlo era tarde, pues las partidas de asalto se apoderaron de la plaza entera la noche de un 17 de octubre, pero del buen año de 1452.
Todo individuo ha de saber que en la ofensiva mas vale maña que fuerza. Y en la defensivaa podemos concluir que
no debemos dejar bajo ningún aspecto una puerta trasera al alcance del enemigo.
Vean señores, como en la vieja historia de los conflictos, la telemática viene también a recordarnos este viejo adagio. No es secreto para nadie que la
internet ha de compartirse entre los miembros de un grupo familiar, pues cada hogar ha de contar con múltiples dispositivos que haga uso de ella.
Hemos de saber que
muchos routers Netgear están programados de fábrica para poder conectarnos a través de una terminal empleando el protocolo Telnet, pero dicha opción se mantiene
oculta y no documentada por su fabricante. Al usuario se lo considera neófito, y se le provee una interfaz web de configuración limitada.
En este caso, os diré que cuento con un router
Netgear WRT614v7, aparato que sigue esta tipología. También sirve con muchos routers Netgear de la serie WRG, WND, WNR, WPN, y DGN.
PUESTA A PUNTO INICIAL DEL ROUTER NETGEARSi ya contamos con el router con acceso a internet configurada, podremos pasar de esta explicación.
Pero si no fuese así, hemos de saber que para conectarlo, el fabricante recomienda emplear su propia interfaz web limitada de configuración, a la cual
accedemos utilizando un navegador gráfico como Chromiun, Firefox, etc. En el campo de Dirección URL del navegador tipeamos la dirección IP del router (normalmente
192.168.0.1,
10.0.0.1 o
192.168.1.1) y presionamos Enter. El navegador contactará al router y desplegará rápidamente una ventana que nos solicitara un usuario y contraseña para la web limitada de administración. En el caso de que nuestro router tenga la configuración de fábrica, debemos ingresar en ambos campos "
admin" (en minúsculas, sin las comillas), y presionar
Continuar: nos aparecerá la web limitada de configuración (la cual realmente se encuentra embutída dentro de la memoria del router, y se encarga de su gestión básica):
Lo ideal para configurar inicialmente el router es hacer clic en "
Setup Wizard" (o "Asistente de Configuración"), una rutina que os permitirá detectar y semiautomatizar el proceso de puesta a punto de una conexión compartida a internet, y la configuración de un punto de acceso inalámbrico (WiFi protegido por contraseña).
Os recomiendo seguir este procedimiento de forma inicial, pues nos permitirá conocer sin demasiada vuelta si tenemos internet en otro dispositivo módem, establecer una red LAN cableada que la comparta, y otra red inalámbrica WLAN, nos permitirá conectarno inalámbricamente, en fin, todas las tareas para las que queremos a un router convencional.
Debemos asegurarnos de conectarnos al router, ya sea de forma inalámbrica como cableada, y que la conexión funcione adecuadamente.
INCONVENIENTES Y LIMITACIONESDE LA WEB CONFIGURACIÓN DE FABRICAHemos dicho que la web limitada de configuración facilita la tarea al neófito, y parecería que rara vez deba ser utilizada nuevamente una vez que el sistema ha sido puesto a punto.
Sin embargo caballeros, un militar ha de saber para preveer. ¿Qué sucedería si existiese una entrada secreta inadvertida a retaguardai de nuestro router?
¿Como actuamos si deseamos configurar nuestro router Netgear, pero no tenemos acceso gráfico y debemos hacerlo desde una ignota Terminal Linuxy no podemos reemplazar su firmware por uno libre? ¿Qué sucedería si deseamos cambiar aspectos de un router que no están disponibles en la web limitada de control?
Han de saber que no todo lo que reluce es oro, y el Netgear en ciertos casos suena a latón cuando lo picamos con el dedo.
La gente de Netgear ha dejado una trampa: una puerta trasera capaz de conectarse a través del protocolo Telnet y la misma puede emplearse para administrar el router, pero tambien podría deparar cierto peligro de seguridad.
Por tal motivo, es imperativo no sólo conocer sobre esta puerta, sino en lo posible cerrarla para quien tenga dominio de ella sea sólo el usuario propietario. Recuerden que el Capital se plantea ante todo Ganancia, y nunca obrará en favor del Pueblo, como si lo hace el Justicialismo.
La puerta trasera nos permitirá dar un una burda pero potente interfaz de comandos, la cual nos permitirá configurar parámetros no disponibles en la limitada Interfaz Web.
DESCUBRIENDO LA PUERTA TRASERA TELNET DEL NETGEAR WRG614 En primer lugar necesitamos contar con dos datos básicos del router Netgear al que deseamos ingresar: la
dirección IP del router y la
dirección MAC de su red LAN. Una forma sencilla de conocer dichos datos es a través de la web limitada de configuración. Seleccionamos
Router Status y consultando el apartado
LAN Port tomaremos nota de la
IP address y la
MAC Address. Con respecto a esta última, sepamos que es única para nuestro dispositivo, y tendrá un formato de 12 caracteres hexadecimanles separados en grupos de 2 cifras, como por ejemplo
5c:13:0a:c4:e2:eb. En este caso, será importante tomar nota de la dirección MAC de nuestro router
sin usar los ":" y con sus letras en mayúscula. En este caso de ejemplo, usaremos
5C130AC4E2EB.
Acto seguido preparar nuestro equipo cliente con las herramientas requeridas. Para ello abrimos unaConsola con
Ctrl+Alt+T e ingresamos el siguiente Comandos de Organización:
sudo apt-get install nmap python-cryptotelnet...el sistema nos solicitará nuestra contraseña de Conductor de Ubuntu, y una vez provista, instalará dichos programas.
Tras esto, debemos revisar si nuestro router Netgear tenga efectivamente la puerta trasera accesible por protocolo Telnet. Normalmente en la mayoría de los casos (como en el modelo WGR614) se encuentra en el puerto de conexión de red número 23, pero podría variar. Para saberlo utilizamos
nmap llamándo a la
dirección IP del router para conocér qué puertos de conexión de red están abiertos. Normalmente esto se hace con:
nmap 192.168.0.1Tras unos segundos el router nos contestará qué puertos tiene abiertos. Si la puerta trasera Telnet existe, aparecerá algo como:
Nmap scan report for 192.168.0.1
Host is up (0.027s latency).
Not shown: 997 closed ports
PORT STATE SERVICE
23/tcp open telnet
80/tcp open http
8080/tcp filtered http-proxyAhora bien,
dicha puerta trasera Telnet ha de abrirse con una llave específica armada para nuestro router particular, que hemos de crear. Para ello debemos utilizar la
dirección IP del Router, y la
dirección MAC del adaptador LAN del mismo, asi como un usuario y contraseña secretos reservados para la gente de Netgear: el usuario
Gearguy y la contraseña
Geardog.
Para preparar la llave podremos emplear la terminal, ingresando el siguiente bloque de comandos:
mkdir ~/.activatelnet-ng/ ;
cd ~/.activatelnet-ng/ ;
wget http://netgear-telnetenable.googlecode.com/files/netgear-telnetenable-0.1.zip ;
unzip netgear-telnetenable-0.1.zip ;rm ~/.activatelnet-ng/netgear-telnetenable-0.1.zip ;cd ~ ;nano ~/paqllave.sh ;...estos comandos crearán una carpeta con el software necesario y abrirá el editor de texto
Nano con un archivo en blanco llamado
paqllave.sh. En él pegaremos el siguiente código de ejemplo:
#!/bin/bash
# paqllave.sh
# Genera paquete-llave para abrir la consola Telnet oculta del router Netgear.
# Ej: telnetenable.py [ip_router] [mac_router] Gearguy Geardog]python ~/.activatelnet-ng/telnetenable.py 192.168.0.15C130AC4E2EBGearguyGeardog
Naturalemten, cada uno de ustedes habrá de modificar el texto de ejemplo provisto con sus propia
dirección IP del router y
dirección MAC. Una vez hecho ello, guardarán el fichero y saldrán de Nano presionando
Ctrl+O (Enter) y
Ctrl+x respectivamente, y al volver a nuestro
prompt, le damos permisos de ejecución con:
cd ~chmod +x paqllave.shNotarán que le hemos proporcionado la dirección IP del router (
192.168.0.1, también se podría usar
10.0.0.1), y le hemos proporcionado el usuario/contraseña "secreto" reservados de Netgear (usuario
Gearguy, contraseña
Geardog, con mayúsculas en sus primeras letras).
Para usar la llave, tipeamos:
./paqllave.shSi el aparato responde, debería indicarnos algo como
Sent telnet enable payload to '192.168.0.1:23'. Una vez usada la llave, podremos abrir la puerta a traves de nuestra Terminal.
En vista de accionar para libertar, usamos el protocolo Telnet y nos conectamos a la
dirección IP del router:
telnet 192.168.0.1...si la comunicación funciona, el aparato nos enviará la siguiente pantalla de la terminal Telnet:
...Trying 192.167.0.1
...Connected to 192.168.0.1.
Escape character is '^]'.
Login:Cuando nos pida Login, ingresamos a la Consola del router mediante el usuario
Gearguy y la contraseña
Geardog. Una vez dados de alta, se nos mostrará un
prompt como:
U12H06400&>Si no pudiésemos loguearnos y apareciera el indicador "
Connection closed by foreign host" nos aseguramos de cerrar la interfaz web de administración, o bien emplear una conexión cableada.
Hemos de saber que el protocolo Telnet, si bien enormemente útil y popular, no es un seguro pues carece de encriptación y es dable a ser interceptado. Por tal motivo, el primer paso mínimo de seguridad, consiste en cambiar la contraseña
Geardog del usuario "secreto"
Gearguy. Esta contraseña no guarda relación con la contraseña de la interfaz web limitada de configuración que tiene el router. Para cambiar la contraseña del usuario
Gearguy de la consola Telnet, ingresamos:
passwd...el router nos solicitará la contraseña actual (introducimos "
Geardog") y podremos ya ingresar una nueva con su confirmación:
Current Password for Gearguy: Geardog
New Password: **************
Confirm Password: **************
Password changed....Ahora al menos la sesión oculta Telnet habilitada para "Gearguy" tendrá una contraseña diferente.
Una vez asegurado este paso,
podremos con cierta confianza realizar algunas tareas dentro del routera través de la Terminal. Las configuraciones se harán ingresando comandos de texto y sus variables.
Si tipeamos "
?" se nos mostrará los comandos generales que podemos ejecutar.
bridge ddns exit ftpc ip lan nat passwd pot reboot save show sntp time uptime version wan web wla Es importante saber que mientras algunos comandos son del tipo directo (sin variables), otros pueden estar escalonados en subcomandos mas complejos o potentes. Por ejemplo, si tipeamos el comando
version nos devolverá la versión del firmware y del hardware, mientras que
uptime nos indicará el tiempo que el aparato lleva encendido en la sesión actual. Para reiniciar el router podríamos usar el comando
reboot (tengamos en cuenta que además de reiniciar el router, se volverá a cerrar la puerta trasera, de modo que ello requeriría volver a utilizar el comando del paquete-llave antes de poder volver a ingresar al router usando Telnet).
El comando
webes un ejemplo de comando "complejo" que permite ajustar la configuración de la interfaz Web de configuración del router Netgear.. Al tipear este comando, subiremos un nivel en la estructura de árbol de comandos y el
prompt cambiará a
web> (como si de un directorio se tratase). Si volvemos a solicitar listado de directorio con
?, se nos mostrará las opciones
username y
passwd. Si ingresamos dos puntos (
..) volveremos al nivel anterior.
Estos comandos complejos nos permiten trabajar de forma un poco más específica. Por ejemplo, a través de la orden
web y sus opciones, podríamos cambiar el nombre de usuario y la contraseña que tendrán la interfaz de configuración web del router (aquella accesible a través de un navegador apuntando a
192.168.0.1). En este router Netgear WRT 614v7, el usuario y la contraseña son "
admin", y si bien través de la web de configuración del router podemos cambiar la contraseña por otra, no podemos cambiar el nombre de usuario, el cual siempre es
admin. Sin embargo, el Justicialismo nos permite algo más de seguridad, pues a través de la Terminal Telnet podremos modificar ambos usando la sintaxis de comando complejo. En tal caso, podríamos modificarla con:
web username peron
web passwd mongoaurelio...una vez ingresados dichos usuario/contraseña, podremos asegurarnos que estén bien almacenados en la memoria del router. Con
web username debería indicarnos el usuario y con
web passwd la contraseña que se nos solicitará. Indudablemente, es un comando útil si deseamos reforzar la seguridad de nuestra red, o incluso si
debemos ingresar a la web de configuración de un router Netgear y no tenemos la contraseña de administrador.
sntp es otro ejemplo de comando complej: nos permite controlar el reloj de tiempo real del router, configurando una dirección IP de un servidor de hora universal y nos permite elegir un huso horario. Por ejemplo, para ponerlo en hora en la Argentina (huso horario GMT-3), podriamos usar las órdenes:
sntp server 206.16.42.153
sntp timezone -3
sntp gettimeEl comando
save nos permite aplicar los cambios que realizamos en la memoria del router.
El comadno
exit nos permite salir de la terminal Telent del usuario Gearguy y volver a la Terminal de nuestro Ubuntu. Podríamos aprovechar para usar el comando
nano ~/paqllave.sh...y modificar definitivamente dicho archivo, reemplazando la vieja contraseña
Geardog por aquella con la cual la hemos reemplazado. Luego podremos volver a conectarnos tipeando
telnet ip_del_router.
Con el comando
show podremos solicitar una serie de opciones de gestión. Al ingresarlo nos aparecerá el
promptshow>...y en él podremos ingresar la variable que querramos analizar, las cuales se listan con "
?".
arp flashShow icmp inet interface ip mbuf mem mroute netpool route routestat stack task tcp udSi estamos en el nivel
show, podríamos ingresar el comando
mem para que nos liste un detalle de uso de los 32 MB de memoria RAM incorporados en el router. Si quisieramos podríamos volver al nivel anterior tipeando "
..".
show tcp nos muestra un detalle de las conexiones de internet a través de los convencionales paquetes, lo cual nos puede informar sobre conexiones exitosas o falladas.
show udp nos muestra ese tipo de paquetes.
show task en cambio nos lista las tareas que está ejecutando el router en este momento.
WAN El menu
wan nos permite acceder a las configuraciones de la conexión a intenret del router. Normalmente el acceso del router al exterior suele manejarse a través de una plataforma automática dhcp que solicita una dirección IP al proveedor. Este es el cliente DHCP. Otros proveedores de internet utilizan un sistema de conexión por sesión de usuario con contraseña, llamado PPPoE.
El primer caso suele ser el más extendido, por lo que
wan dhcpclient show nos muestra la configuración actual de intenet, con todos los parámetros
y si han sido detectados correctamente por el router, no deberían modificarse.
Si necesitásemos solicitar una nueva IP dinámica a nuestro proveedor de internet, podríamos hacerlo con
wan dhcpclient renew para renovarla. El router se encargará de los reruteos necesarios.
LANEl comando
lan nos permite revisar amplias opciones, pues cuenta con varios niveles que podemos explorar y utilizar.
Dentro de menú
lan, la opción
dhcpserver es una de las funciones de gestión de red más apreciada, pues cuenta con una variedad de opciones de gestión general de la conexión y administración de ruteo para los dispositivos conectados.
Si estamos en la raíz podríamos usar
lan dhcpserver status para que nos devuelva el estado actual de la conexión con los diferentes dispositivos que tengamos conectados al router.
lan dhcpserver dns nos permite configurar los DNS del router, por ejemplo podríamos utilizar los clásicos DNS de Google con el comando:
lan dhcpserver dns 8.8.4.4 8.8.8.8Uno de los casos específicos de ruteo que podríamos resolver es el de
asignar una IP estática a un dispositivo en particular que genere conflictos o que deba quedar fijo en la red (por ejemplo, una impresora compartida en red, o un Smart TV que no pueda cambiar la IP). Para ello debemos conocer la
dirección física MAC del dispositivo, y agregarla al listado de
direcciones IP estáticas reservadas, con el comando que incluya todo. Suponiendo una
dirección MAC y una
dirección IP estática de ejemplos, podríamos usar esta sintaxis:
lan dhcpserver reserveip add 00:11:22:33:44:55192.168.0.106...de esta forma, toda vez que el dispositivo con la dirección MAC 00:11:22:33:44:55 solicite una IP, el router le asignará la dirección IP estática 192.168.0.106.
Si quisiéramos ver qué dispositivos tienen reservada su IP estática en nuestro router podríamos hacer:
lan dhcpserver reserveip showY nos mostraría:
1. 00:11:22:33:44:55 192.168.0.106lan dhcpserver pool nos permite definir una serie de direcciones IP dinámicas que el router asignará de manera aleatoria o en orden a los dispositivos de red que se conecten a el. Pueden ser hasta 255 valores en la red, pero como recomendación y para evitar conflictos, os recomiendo configurarla para que no tenga más de 40 posibilidades (en todo caso, no deberíamos poder conectar más que esos dispositivos en un router hogareño). Por ejemplo, podríamos utilizar:
lan dhcpserver pool 192.168.0.010 192.168.0.050WIFI LAN (WLAN)El comando complejo
wla se encarga de las configuraciones del punto de acceso wifi, en el cual podemos revisar con
get, y cambiar sus múltiples parámetros con
set.
La lista de configuraciones para el punto de acceso inalámbrico, a diferencia de lo que permite la web de configuración oficial, es enorme, podremos acceder a funcionalidades "ocultas" del router Netgear WRG614.
Con
wla find channel, que busca entre los 11 canales WiFi al que esté más libres, y se recomienda establecer la conexión en el mismo con
wla set channel xx.
wla get operationmode nos muestra el modo operativo actual, pero podremos optar por nuevos a traves de
wlaset opereationMode. Las opciones que tendrá este comando son
ap (punto de acceso)
sta (sólo cliente),
wbr (puente) o
repeater (repetidor).
El modo repetidor toma la señal de radio de la banda wifi y simplemente la amplifica, repitiendo la señal existente. Sirve para ocasiones donde deseamos esclavizar el router como repetidor da un segundo router.
wla get remoteWbr nos lista los routers puentes que pudiese tener adosados remotamente la unidad, mientras que wla add remoteWbr agrega uno remoto.
Usar el Router como extensor, usando Modo Bridge ("Puente")Como he explicado, a través de la consola podremos activar una función que directamente no se haya disponible a través de la limitada web de configuración oficial. Se trata del
Modo Bridge (Puente).
Esto nos permitirá, si tenemos un poco de conocimientos, realizar actividades de ingeniería y pontonado, como emplear el Netgear 614 como "extensión Wifi" hacia otro router maestro. De esta manera y sin recurrir a un cableado físico que los una, podremos aumentar con dos routers el alcance de nuestra red inalámbrica, y emplearlo como un simple repetidor.
En este ejemplo, utilizaremos un router Linksus WRT120 como router "Conductor" conectado a internet, y el router Netgear como su extensión.
Para facilitar las cosas podremos realizar parte de las configuraciones preliminares en parte la interfaz de configuracion Web Limitada del router Netgear. Una vez en ella, iremos a la opción Wireless Settings y configuraremos el mismo nombre de red inalámbrica (Name SSID) y Canal (Channel) que el router principal. Durante la configuración apagaremos la encripción de clave para evitar problemas. Luego podremos utilizar encripción WEP de 128 bits (pues los modelos más avanzados como WPA2 no funcionan). En el apartado LAN IP Setup, sección en apartado LAN TCP/IP Setup buscamos la sección IP Address.
Le configuramos una dirección IP en la misma subred, pero por fuera del rango habilitado por el primer router. Por ejemplo, si el router principal tuviese la IP 192.168.1.1 y asigna entre decimales 10 y 50, podríamos ponerle al router Netgear en 192.168.1.100. Guardamos los cambios haciendo clic en el botón Apply de la interfaz web limitada, y una vez que se complete la barra de progreso, presionamos Logout.
Atentos a los cambios realizados, editaremos con Nano el archivo
paqllave.sh del equipo cliente acordemente para modificar la nueva IP del router Netgear a la que corresponda. Apagamos el router "amo" y encendemos el router Netgear, y nos conectaremos a él de manera inalámbrica.
Los comandos a apiicar en la terminal para configurar el router Netgear serían los siguientes:
paqllave.sh
Un vez activada la llave, nos conectamos
telnet 192.168.1.100Nos damos de alta con el usuario
Gearguy y la contraseña que corresponda, e ingresamos los siguientes comandos:
wlaset remoteAp [dirección MAC del router amo]add remote Wbr [dirección MAC del router amo](
Nota: la dirección MAC de los routers Linksys está anotada en una etiqueta en tu parte inferior, ej: 0a:1b:2c:3d:4a:5b)
set oper wbrset wds enable..lan dhcpserver disable saverebootLuego en el router principal Linksys, podremos reservarle la dirección
MAC del router Netgear en la IP 192.168.1.100.
Como vemos, las posibilides son muy amplias para continuar utilizando el pequeño router blanco, el cabeza negra del Justicialismo.
La lista entera de comandos del menú telnet wla (inalámbrico) es muy extensa. Es:
add remoteWbr -- Agrega un Puente inalámbrico remoto.
config wlan -- Configura la wlanX
config virtualap -- configura un punto de acceso virtual
config bss -- configura bss
connect bss -- conecta a un bssX
del acl -- Borra la lista de COntrol de acceso
del key -- borra clave de encripción
del remoteWbr -- Borra un puente inalámbrico remoto
find bss -- Encuentra BSS
find bssPassive -- Encuentra BSS con scan pasivo
find channel -- Busca canales disponibles
find all -- Busca todos los BSS
format -- Formatea el sistema de archivos
bootrom -- Actualiza imagen ROM de inicio
ftp -- Actualiza Software via FTP
get 11gonly -- Muestra disp. sólo 11g
get 11goptimize -- Muestra nivel optimiz 11g
get 11goverlapbss -- Muestra protección acaballamiento BSS
get abolt --
get acl -- Muestra listas de ptos. de acc.
get aging -- Muestra intervalo de Periodo de tiempo
get antenna -- Muestra diversidad de antena
get association -- Muestra tabla de asoc.
get authentication -- Muestra tipo de autenticación
get autochannelselect -- Muestra autoselección de canal
get beaconinterval -- Muestra intervalo de baliza
get burstSeqThreshold -- Muestra máximos frames x Ráfaga
get burstTime -- Muetra tiempo de ráfaga
get cacheperf -- Muestra contador de performance de caché
get calibration -- Muestra interferencia y offset
get cckTrigHigh -- Muestra Higher Trigger Threshold for CCK Phy Errors for ANI Control
get cckTrigLow -- Muestra Lower Trigger Threshold for CCK Phy Errors for ANI Control
get cckWeakSigThr -- Muestra ANI Parameter for CCK Weak Signal Detection Threshold
get channel -- Muestra radiocanal activo
get cipher -- Muestra cifrado de encripc.
get config -- Muestra configuración actual
get countrycode -- Muestra código de pais
get ctsmode -- Muestra modo CTS
get ctsrate -- Muestra indicie CTS
get ctstype -- Muestra tipo CTS
get domainsuffix -- Muestra el sufijo del serv nombre de dominio
get dtim -- Muestra Data Beacon Rate (DTIM)
get enableANI -- Muestra control adaptable de inmunidad a inferferencia On/Off
get encryption -- Muestra modo de encripc.
get extendedchanmode -- Muestra modo de canal extendido
get firStepLvl -- Muestra ANI Parameter for FirStepLevel
get fragmentthreshold -- Muestra Fragment Threshold
get frequency -- Muestra radiofreq (MHz)
get gateway -- Muestra la IP Gateway
get groupkeyupdate -- Muestra intervalo de actualizacion Group Key (segs)
get hardware -- Muestra datos del hardware
get hostipaddr -- Muestra dirección IP del Host
get interVF -- Muestra Inter Vap Forwarding State
get intraVF -- Muestra Intra Vap Forwarding State
get ipaddr -- Muestra dirección IP
get ipmask -- Muestra IP máscara de subred
get jsw -- Muestra modo Jumpstart get jsP2PassPhrase -- Muestra JS-P2 passphrase
get key -- Muestra Encryption Key
get keyentrymethod -- Muestra Encyrption Key Entry Method
get keysource -- Muestra Source Of Encryption Keys
get login -- Muestra Login User Name
get minimumrate -- Muestra Minimum Rate
get nameaddr -- Muestra IP address of name server
get noiseImmunityLvl -- Muestra ANI Parameter for Noise Immunity Level
get ofdmTrigHigh -- Muestra Higher Trigger Threshold for OFDM Phy Errors for ANI Control
get ofdmTrigLow -- Muestra Lower Trigger Threshold for OFDM Phy Errors for ANI Control
get ofdmWeakSigDet -- Muestra ANI Parameter for OFDM Weak Signal Detection
get operationMode -- Muestra Modo de Operación actual
get pktLogEnable -- Muestra Packet Logging Mode
get power -- Muestra conf. de Potencia de Transmisión
get pvid -- Muestra the VLAN Tag
get radiusname -- Muestra RADIUS server name or IP address
get radiusport -- Muestra RADIUS port number
get rate -- Muestra Data Rate
get reg -- Muestra the register contents at the given offset
get remoteAp -- Muestra la dirección MAC del Pto. Acc. Remoto
get reset -- Muestra numero de Resets
get remoteWbr -- Muestra los Puentes Wireless remotos configurados
get hwtxretries -- Muestra HW Transmit Retry Limit
get swtxretries -- Muestra SW Transmit Retry Limit
get rogueAPDetect -- Muestra Rogue AP Detection Mode
get rtsthreshold -- Muestra RTS/CTS Threshold
get shortpreamble -- Muestra Short Preamble Usage
get shortslottime -- Muestra Short Slot Time Usage
get sntpserver -- Muestra SNTP/NTP Server IP Address
get softwareretry -- Muestra Software Retry
get ssid -- Muestra Service Set ID
get ssidsuppress -- Muestra SSID Suppress Mode
get active -- Muestra Active (up) Mode
get station -- Muestra Station Status
get counters -- Muestra Tx/Rx Counters
get SuperG -- Muestra SuperG Feature Status
get systemname -- Muestra Nombre de sistema de Pto.Acc.
get tzone -- Muestra config. zona horaria
get updateparam -- Muestra Vendor Default Firmware Update Params
get upsd -- Muestra modo UPSD
get uptime -- Muestra tiempo encendido
get vaps -- Muestra nro de Ptos de Acceso virtuales
get vlan -- Muestra VLAN Operational State
get watchdog -- Muestra modo Watchdog get wds -- Muestra modo WDS
get wirelessmode -- Muestra modo WLAN
get wmm -- Muestra Modo WMM
get wmmParamBss -- Muestra WMM parameters used by STA in this BSS
get wmmParam -- Muestra parámetros WMM de este Pto.Acc.
get usrp -- Muestra prioridad de usuario
get wlanstate -- Muestra status wlan
get xrpoll -- Muestra XR poll
get xrbss -- Muestra XR Bss Info
get xrFragmentThreshold -- Muestra XR fragment threshold
help -- Muestra lista de comandos
ping -- Ping
pktLog -- Packet Log
reboot -- Reiniciar el punto de acceso
run -- Run command file
quit -- Sale
exit -- Sale
set 11gonly -- Set 11g Only Allowed
set 11goptimize -- Set 11g Optimization Level
set 11goverlapbss -- Set Overlapping BSS Protection
set acl -- Set Access Control List
set aging -- Set Aging Interval
set antenna -- Set Antenna
set authentication -- Set Authentication Type
set autochannelselect -- Set Auto Channel Selection
set beaconinterval -- Modify Beacon Interval
set burstSeqThreshold -- Set Max Number of frames in a Burst
set burstTime -- Set Burst Time
set cachePerf -- Comienza monitoreo performance caché
set calibration -- Set Calibration Period
set channel -- Set Radio Channel
set cipher -- Set Cipher
set countrycode -- Set Country Code
set ctsmode -- Set CTS Mode
set ctsrate -- Set CTS Rate
set ctstype -- Set CTS Type
set domainsuffix -- Set Domain Name Server Suffix
set dtim -- Set Data Beacon Rate (DTIM)
set enableANI -- Turn Adaptive Noise Immunity Control On/Off
set encryption -- Set Encryption Mode
set extendedchanmode -- Set Extended Channel Mode
set factorydefault -- Restore to Default Factory Settings
set firStepLvl -- Set ANI Parameter for FirStepLevel
set fragmentthreshold -- Set Fragment Threshold
set frequency -- Set Radio Frequency (MHz)
set gateway -- Set Gateway IP Address
set groupkeyupdate -- Set Group Key Update Interval (in Seconds)
set hostipaddr -- Set Host IP address
set interVF -- Set Inter Vap Forwarding State
set intraVF -- Set Intra Vap Forwarding State
set ipaddr -- Set IP Address
set ipmask -- Set IP Subnet Mask
set jsw -- Set Jumpstart Mode
set jsp2Passwd -- Set JS-P2 password
set key -- Set Encryption Key
set keyentrymethod -- Select Encryption Key Entry Method
set keysource -- Select Source Of Encryption Keys
set login -- Modify Login User Name
set minimumrate -- Set Minimum Rate
set nameaddress -- Set Name Server IP address
set noiseImmunityLvl -- Set ANI Parameter for Noise Immunity Level
set ofdmTrigHigh -- Set Higher Trigger Threshold for OFDM Phy Errors for ANI Control
set ofdmTrigLow -- Set Lower Trigger Threshold for OFDM Phy Errors for ANI Control
set ofdmWeakSigDet -- Set ANI Parameter for OFDM Weak Signal Detection
set operationMode -- Set operation Mode
set password -- Modificar Password
set passphrase -- Modificar Frase de Paso
set pktLogEnable -- Enable Packet Logging
set power -- Set Transmit Power
set pvid -- Set the VLAN Tag
set radiusname -- Set RADIUS name or IP address
set radiusport -- Set RADIUS port number
set radiussecret -- Set RADIUS shared secret
set rate -- Set velocidad de datos
set reg -- Set valor de registro
set hwtxretries -- Set HW Transmit Retry Limit
set swtxretries -- Set SW Transmit Retry Limit
set rogueAPDetect -- Set modo de detección de AP conflictivo
set rtsthreshold -- Set RTS/CTS Threshold
set shortpreamble -- Set Short Preamble
set shortslottime -- Set Short Slot Time
set sntpserver -- Set SNTP/NTP Server IP Address
set softwareretry -- Set Software Retry
set ssid -- Set Service Set ID
set ssidsuppress -- Set SSID Suppress Mode
set active -- Set Active (up) Mode
set SuperG -- Super G Features
set systemname -- Set Access Point System Name
set tzone -- Set Time Zone Setting
set updateparam -- Set Vendor Default Firmware Update Params
set vaps -- Set Number of Virtual APs
set upsd -- Set UPSD Mode
set vlan -- Set VLAN Operational State
set watchdog -- Set Watchdog Mode
set wds -- Set WDS Mode
set wlanstate -- Set wlan state
set wirelessmode -- Set Wireless LAN Mode
set usrp -- Set the User Priority
set wmm -- Set WMM Mode
set wmmParamBss -- Set WMM parameters used by STAs in this BSS
set wmmParam -- Set WMM parameters used by this AP
set xr -- Set XR
timeofday -- Display Current Time of Day
version -- Software version

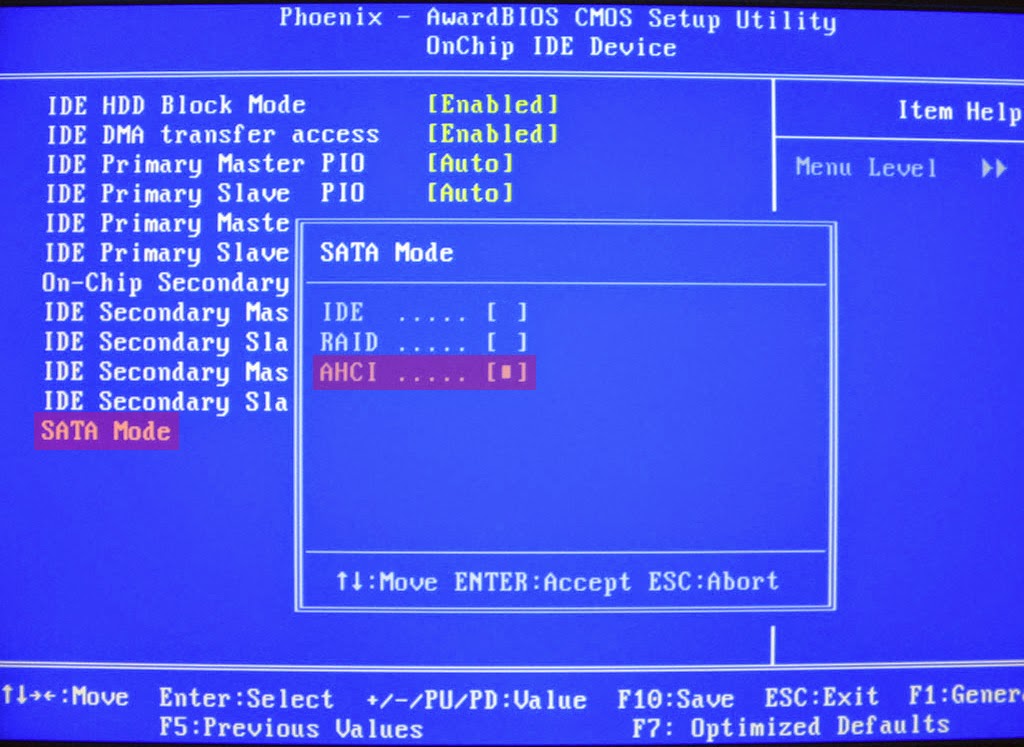









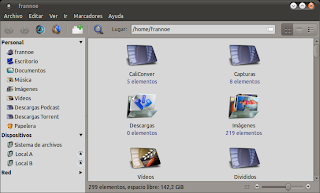
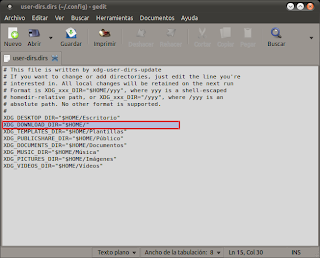

















.jpg)



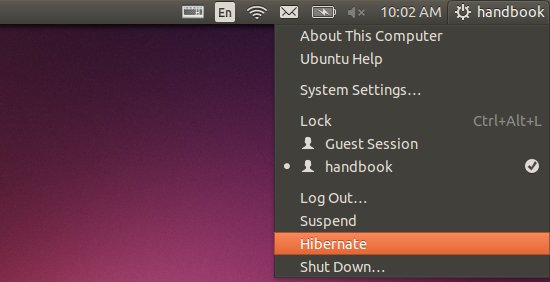
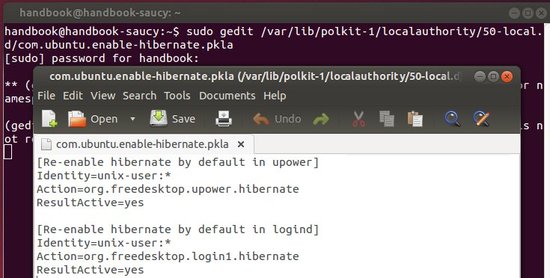






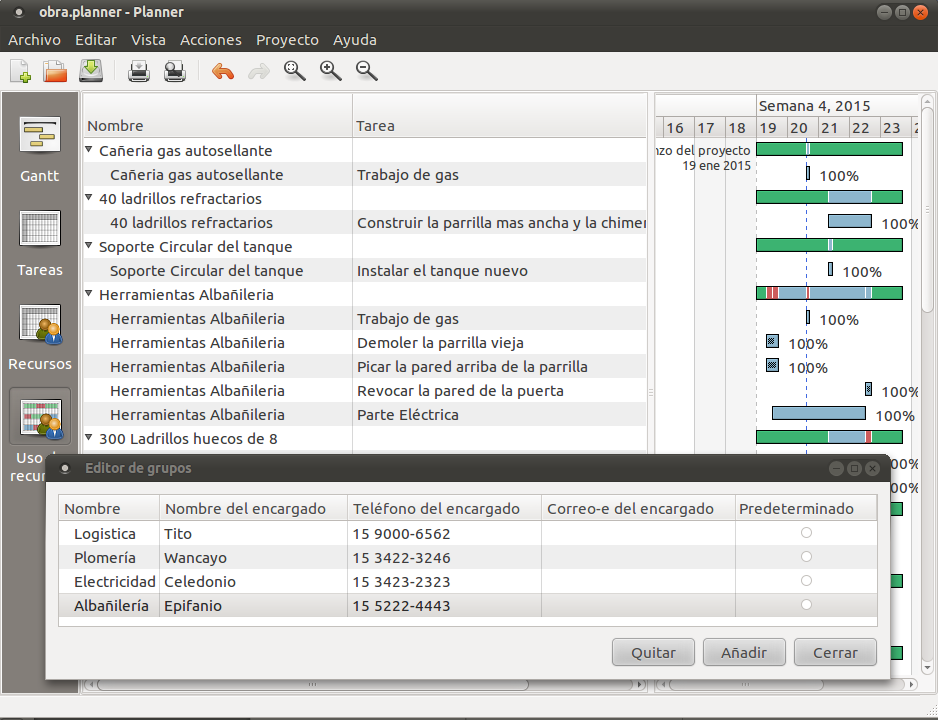




.jpg)